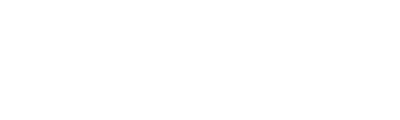How to Setup Google AssistantUpdated a year ago
Requirements:
For Android:
- An Android device with the following:
- Android 6.0 or higher
- Google App 6.13 or higher
- Google Play Services
- Phone’s language set to U.S. English (unless on the Pixel)
- ‘Ok Google’ turned on
- Connection to the Wifi or Mobile Data
- A Nanoleaf Smarter Series device
For iOS:
- An iOS device with the following:
- iOS 9.1 or higher
- Language set to English
- The Google Assistant app (only available in the U.S. as of right now)
- A Nanoleaf Smarter Series device
Setup:
The below instructions apply to non-Matter products. If you're looking to set up your Essentials Matter lights with Google Assistant please visit this link instead.
For Android:
- Setup the Nanoleaf device in the Nanoleaf Smarter Series app and ensure that ‘Sync Data with Nanoleaf Cloud’ is checked in the Settings tab
- On your phone, touch and hold the Home button
- At the top right, tap
 > More
> More > Settings > Home control.
- In the "Devices" tab, tap Add
.
- Select Nanoleaf Smarter Series and login to your account
- Select ‘Allow’ to link your Nanoleaf device to Google Assistant
- You can now assign your Nanoleaf device to a Room or select Done.
- For more information about Rooms, please check this link here: https://support.google.com/pixelphone/answer/7314909?co=GENIE.Platform%3DAndroid&hl=en
For iOS:
- Setup the Nanoleaf device in the Nanoleaf Smarter Series app and ensure that ‘Sync Data with Nanoleaf Cloud’ is checked in the Settings tab
- On your phone or tablet open the Google Assistant app
- At the top right, tap
 > More
> More > Settings > Home control.
- In the "Devices" tab, tap Add
.
- Select Nanoleaf Smarter Series and login to your account
- Select ‘Allow’ to link your Nanoleaf device to Google Assistant
- You can now assign your Nanoleaf device to a Room or select Done.
- For more information about Rooms, please check this link here: https://support.google.com/pixelphone/answer/7314909?co=GENIE.Platform%3DAndroid&hl=en
Didn't find what you were looking for? Contact us if you have any questions!
Was this article helpful?
Yes
No