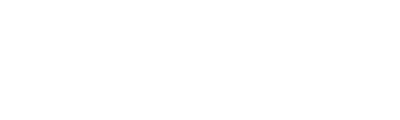How to Pair: Setting up Nanoleaf Elements on iOS
TIP: Lay out the design for your Nanoleaf Elements on the floor (or another flat surface) to ensure that each panel is properly connected to a linker. Arrange the Elements such that each is able to connect to at least one adjacent panel. Use the Layo